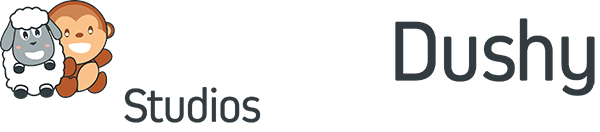Apple and the Apple logo are trademarks of Apple Inc., registered in the U.S. and other countries. App Store is a service mark of Apple Inc. Android and Google Play are trademarks of Google Inc. Amazon logo is a trademark of Amazon.com Inc. or its affiliates. MojiBooks, Match Boss & Match Lingo by Smushy Dushy are registered trademarks of Smushy Dushy Studios LLC.