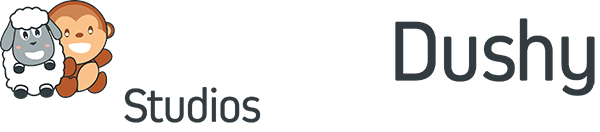From the title screen tap on the play button to take you to the Select a Category menu. At the top of the menu is a button that says “Create Your Own.” On the top right corner tap on the “+” button and create a name for your new category of cards. You can also upload a custom icon for this category. Next, tap no the “+” button on the top right corner to create cards for this new category. Once you are in the New Card menu, enter a label for the card, for example Son. Then tap on the pencil icon on the image box on the right side of the menu to add an image for the card. In the Edit Image menu tap the browse photos icon on the top left side of the image box. Next, select an image from your mobile device for this corresponding card, for example a picture of Son. After resizing the image, tap on Done. At this point you can choose to use an automated voice for the card or you can record your own. To record your own, check the box next to Record your own and tap the microphone icon to start recording. Speak loud and clear. When you are done tap ADD and you’re all set. Repeat these steps for additional cards and then tap SAVE to save the new custom category. Tap the back arrow on the top left to go back to the “Select a Category” menu and scroll down to find your new custom category.
Alternatively you can also create an audio card by uploading an audio file instead of an image.